Create professional videos for film, TV, and web. Full featured and flexible, Adobe Premiere Pro is the best video editing software to handle footage for web, TV, and feature productions. Trim, edit, apply transitions and effects, adjust color, and add titles and graphics. Adobe Spark Video offers a free online slideshow maker with music and transition effects. Use this picture slideshow maker to compose a unique presentation by adding different backgrounds, photos, videos, and voice content. Play around with a variety of customization options to create something your audience has never seen before. Video Pro X got a 8.9 score, while Adobe Premiere Pro has a score of 9.5. Likewise, you can compare their general user satisfaction rating: 90% (Video Pro X) against 97% (Adobe Premiere Pro). Remember to select the software that best addresses your most urgent priorities, not the application with a lot of features.
This page is a companion document to the system requirements for Premiere Pro and After Effects. It provides additional information on system components and considerations for optimal performance.
Adobe Professional Video Editing Software
Want a downloadable version of this document? Click here to download a PDF.
The four key variables for a great video production system are memory, storage, graphics, and your processor.
Memory
Professional video workflows rely on system memory. A good video editing workstation should have at least 32GB of memory— and as much as 128GB.
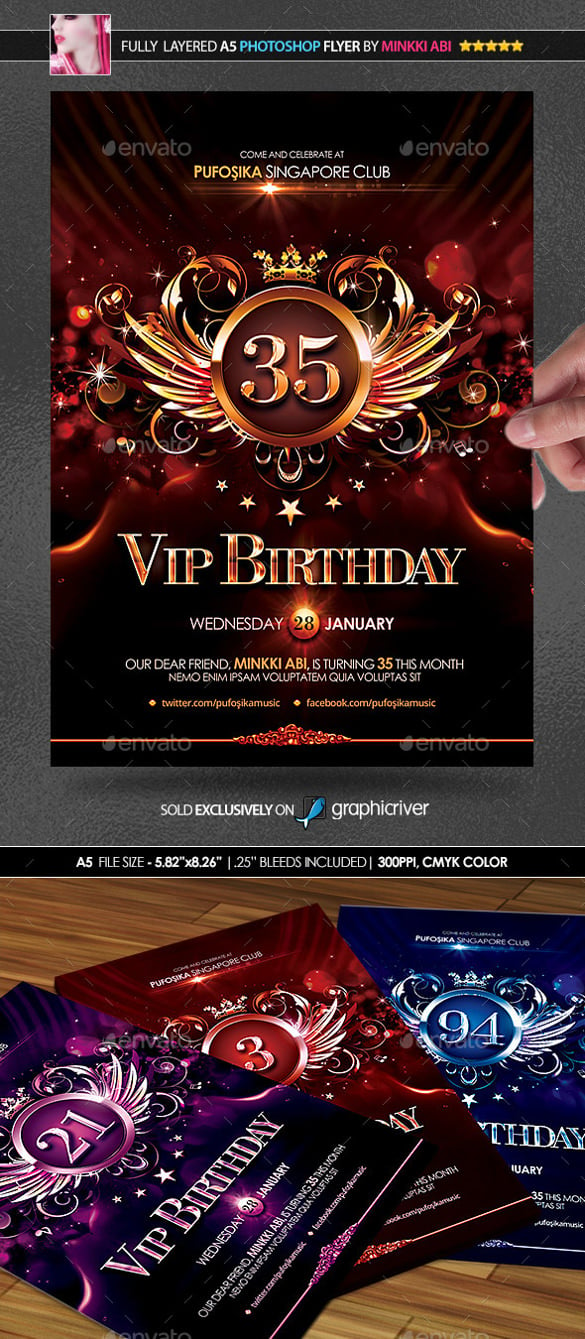
Storage/hard drives
Fast storage is critical for video production. Use solid-state NVMe or SSD storage. Unless you have a fast RAID array, spinning disks generally do not offer sufficient speed for HD and 4K video production.
Adobe Video Professional Camera
The best way to achieve excellent performance (and to keep different types of files organized) is to spread the load between multiple drives. An optimal setup has three drives:
- System drive for OS and applications
- Drive for the media cache
- Media drive (or shared storage)
Only have two drives? Use a fast external drive for your media and Media Cache.
The media cache is where Premiere Pro stores accelerator files, including peak files (.pek) and conformed audio (.cfa). Premiere Pro can make thousands of call to these files every second). For more information, see Set Media Cache preferences.
- NVMe Flash memory drives with Thunderbolt 3.0 connectivity are excellent.
- SSD drives with USB 3.1 connectivity are also good - but have a 4TB limit.
Graphics
The GPU is used for onscreen rendering and export, priority areas for video production. Premiere Pro is engineered to take advantage of the GPU. After Effects is also GPU-optimized.
- Graphics card with at least 4GB of memory (VRAM).
- (Optional) Multiple GPUs, including eGPUs, can be used to speed up rendering and export.
Out-of-date graphics drivers are one of the most common causes of performance issues with video applications. Free macbook drawing software. For optimal performance, make sure you have the latest drivers for your GPU, including integrated Intel GPUs. For more information, see GPU and GPU Driver Requirements for Premiere Pro.
Processor/GPU
For CPUs, clock speed matters more for After Effects. Multiple cores have more impact for Premiere Pro. The sweet spot for running both applications is a fast CPU with 8 cores.
- Core i7 or Core i9 Intel processors or AMD equivalents are strongly recommended.
- Fast clock speed at least 3.2 GHz, or higher.
- 8 cores are ideal for Premiere Pro. The application can use more cores, but without significant added benefit. Depending on the task, Premiere Pro runs at 93-98% efficiency with 8 cores.
H.264 and H.265 (HEVC) are widely used capture formats for DSLRs, mirrorless cameras, action cameras, and phones. H.264 is also the preferred format for uploading to YouTube and social media sites. These compressed formats are well suited for capture and distribution, but they are processor-intensive for post-production.
If you work with H.264 and H.265, consider Intel Core i7 and Core i9 processors, which offer Quick Sync hardware acceleration, supported in both Premiere Pro and After Effects.
AMD and Intel Xeon processors work well for other formats, such as cinema camera formats, (such as RED, Sony Venice, ARRI) and broadcast formats (such as XDCam HD).
Adding memory is the easiest and usually most impactful place to start if you want to upgrade your system to improve performance for both Premiere Pro and After Effects.
Upgrade Premiere Pro system in this order of priority: Apple logic pro x 10 3 1.
- More RAM — up to 128GB if your motherboard supports it.
- A faster GPU (or additional GPUs) for faster rendering and export
- Faster (or more) NVMe or SSD drives
- Faster CPU
Upgrade your After Effects system in this order of priority:
- More RAM — 128GB is a good target for top-of-the-line systems.
- Faster (or more) SSD or NVMe drives
- Faster GPU (or additional GPUs) for faster rendering and export
- Faster CPU
Export times are impacted both by your graphics hardware and your workflow. A second GPU (same class GPU as the primary GPU) can provide substantial speed increases for export. Creating previews during your edit can also accelerate export times.
Assuming you have a good system, performance for multicam workflows is more dependent on your project setup than your hardware. Expert users create their own project templates to standardize their setup.
A calibrated reference monitor connected through external transmit hardware is highly recommended for accurate display of interlaced and color critical content. Proper monitoring of HDR content requires an HDR-capable external display.
This is a matter of personal preference. Because the timeline is a central element in the Premiere Pro UI, an ultra wide 37' display combined with a second reference monitor is an excellent option.
Simultaneous monitoring of multi-channel audio requires a multi-channel sound card. On Windows the sound card should be ASIO-capable.
Your workflow, and how you decide to work with file formats, can have a significant impact on overall performance. Our best practices guide for working with native formats has suggestions for designing your workflow to ensure optimal performance with your hardware.
- Puget Systems recommendations for Premiere Pro
- Puget Systems recommendations for After Effects
Include audio, video, and interactive 3D objects in your PDF files. Add files directly to your PDF or link to files on the web.
Adding video, sound, and interactive contenttransforms PDFs into multidimensional communication tools that increaseinterest and engagement in your documents.
All multimedia that are H.264 compliant can be played back in Adobe Reader 9 and later. (H.264, also known as MPEG-4 part 10, is a video compression standard that provides high-quality video without substantially increasing file size.) Video files of varying formats and filename extensions can be H.264 compliant.
Media files in other formats can be played back in earlier versions of Adobe Reader. However, users must install the appropriate application (such as QuickTime or Windows Media Player) to play the multimedia.
Another way to add multimedia is by entering a URL that refers to a video file or streaming media. Three types of URLs can be used: RTMP, HTTP, and HTTPS. On HTTP and HTTPS servers, H.264-compliant MOV and MP4 files are supported.
Acrobat Pro supports .mp3, .mov, and other files encoded in H.264 (with AAC audio). You can convert other file types into one of the supported formats by using Adobe Media Encoder. You can also add mp3 audio files to a PDF for playback on any platform.
Note:
FLV and F4V files are no longer supported in both Acrobat and PDFMaker. You cannot embed FLV and F4V files using either Acrobat or PDFMaker.
Choose Tools > Rich Media, and then select the Add 3D, Add Video , or the Add Sound tool.
Drag or double-click to select the area on the page where you want the video or sound to appear. The Insert dialog box opens.
If you double-click the page, Acrobat Pro places the upper-left corner of the video where you clicked. If you drag an area on the page, the media is placed within the area. The play area of the video is the exact size of the video frame (if Acrobat Pro is able to read the video clip dimensions).
Add a URL in the Name field, or click Browse to find the media file, and then click Open.
For URLs, use the full file address, including the video filename extension, such as .mov or .mp4.
Use the advanced options on the Insert dialog box to change the media if needed, and then click OK.
Not all of these options are available for all media types.
Ensures that the play area retains the height and widthratios of the original video or interactive content.
Opens the dialog for additional settings such as launchsettings, playback controls, and video settings. The options available dependson the format of the media you are inserting.
To view advanced multimedia options when you insert video, sound, or interactive content, select Show Advanced Options in the Insert dialog box.
You can also change these options after multimedia has been added to a PDF. Double-click the multimedia with the Select Object tool (Tools > Rich Media > Select Object).
Note:

Storage/hard drives
Fast storage is critical for video production. Use solid-state NVMe or SSD storage. Unless you have a fast RAID array, spinning disks generally do not offer sufficient speed for HD and 4K video production.
Adobe Video Professional Camera
The best way to achieve excellent performance (and to keep different types of files organized) is to spread the load between multiple drives. An optimal setup has three drives:
- System drive for OS and applications
- Drive for the media cache
- Media drive (or shared storage)
Only have two drives? Use a fast external drive for your media and Media Cache.
The media cache is where Premiere Pro stores accelerator files, including peak files (.pek) and conformed audio (.cfa). Premiere Pro can make thousands of call to these files every second). For more information, see Set Media Cache preferences.
- NVMe Flash memory drives with Thunderbolt 3.0 connectivity are excellent.
- SSD drives with USB 3.1 connectivity are also good - but have a 4TB limit.
Graphics
The GPU is used for onscreen rendering and export, priority areas for video production. Premiere Pro is engineered to take advantage of the GPU. After Effects is also GPU-optimized.
- Graphics card with at least 4GB of memory (VRAM).
- (Optional) Multiple GPUs, including eGPUs, can be used to speed up rendering and export.
Out-of-date graphics drivers are one of the most common causes of performance issues with video applications. Free macbook drawing software. For optimal performance, make sure you have the latest drivers for your GPU, including integrated Intel GPUs. For more information, see GPU and GPU Driver Requirements for Premiere Pro.
Processor/GPU
For CPUs, clock speed matters more for After Effects. Multiple cores have more impact for Premiere Pro. The sweet spot for running both applications is a fast CPU with 8 cores.
- Core i7 or Core i9 Intel processors or AMD equivalents are strongly recommended.
- Fast clock speed at least 3.2 GHz, or higher.
- 8 cores are ideal for Premiere Pro. The application can use more cores, but without significant added benefit. Depending on the task, Premiere Pro runs at 93-98% efficiency with 8 cores.
H.264 and H.265 (HEVC) are widely used capture formats for DSLRs, mirrorless cameras, action cameras, and phones. H.264 is also the preferred format for uploading to YouTube and social media sites. These compressed formats are well suited for capture and distribution, but they are processor-intensive for post-production.
If you work with H.264 and H.265, consider Intel Core i7 and Core i9 processors, which offer Quick Sync hardware acceleration, supported in both Premiere Pro and After Effects.
AMD and Intel Xeon processors work well for other formats, such as cinema camera formats, (such as RED, Sony Venice, ARRI) and broadcast formats (such as XDCam HD).
Adding memory is the easiest and usually most impactful place to start if you want to upgrade your system to improve performance for both Premiere Pro and After Effects.
Upgrade Premiere Pro system in this order of priority: Apple logic pro x 10 3 1.
- More RAM — up to 128GB if your motherboard supports it.
- A faster GPU (or additional GPUs) for faster rendering and export
- Faster (or more) NVMe or SSD drives
- Faster CPU
Upgrade your After Effects system in this order of priority:
- More RAM — 128GB is a good target for top-of-the-line systems.
- Faster (or more) SSD or NVMe drives
- Faster GPU (or additional GPUs) for faster rendering and export
- Faster CPU
Export times are impacted both by your graphics hardware and your workflow. A second GPU (same class GPU as the primary GPU) can provide substantial speed increases for export. Creating previews during your edit can also accelerate export times.
Assuming you have a good system, performance for multicam workflows is more dependent on your project setup than your hardware. Expert users create their own project templates to standardize their setup.
A calibrated reference monitor connected through external transmit hardware is highly recommended for accurate display of interlaced and color critical content. Proper monitoring of HDR content requires an HDR-capable external display.
This is a matter of personal preference. Because the timeline is a central element in the Premiere Pro UI, an ultra wide 37' display combined with a second reference monitor is an excellent option.
Simultaneous monitoring of multi-channel audio requires a multi-channel sound card. On Windows the sound card should be ASIO-capable.
Your workflow, and how you decide to work with file formats, can have a significant impact on overall performance. Our best practices guide for working with native formats has suggestions for designing your workflow to ensure optimal performance with your hardware.
- Puget Systems recommendations for Premiere Pro
- Puget Systems recommendations for After Effects
Include audio, video, and interactive 3D objects in your PDF files. Add files directly to your PDF or link to files on the web.
Adding video, sound, and interactive contenttransforms PDFs into multidimensional communication tools that increaseinterest and engagement in your documents.
All multimedia that are H.264 compliant can be played back in Adobe Reader 9 and later. (H.264, also known as MPEG-4 part 10, is a video compression standard that provides high-quality video without substantially increasing file size.) Video files of varying formats and filename extensions can be H.264 compliant.
Media files in other formats can be played back in earlier versions of Adobe Reader. However, users must install the appropriate application (such as QuickTime or Windows Media Player) to play the multimedia.
Another way to add multimedia is by entering a URL that refers to a video file or streaming media. Three types of URLs can be used: RTMP, HTTP, and HTTPS. On HTTP and HTTPS servers, H.264-compliant MOV and MP4 files are supported.
Acrobat Pro supports .mp3, .mov, and other files encoded in H.264 (with AAC audio). You can convert other file types into one of the supported formats by using Adobe Media Encoder. You can also add mp3 audio files to a PDF for playback on any platform.
Note:
FLV and F4V files are no longer supported in both Acrobat and PDFMaker. You cannot embed FLV and F4V files using either Acrobat or PDFMaker.
Choose Tools > Rich Media, and then select the Add 3D, Add Video , or the Add Sound tool.
Drag or double-click to select the area on the page where you want the video or sound to appear. The Insert dialog box opens.
If you double-click the page, Acrobat Pro places the upper-left corner of the video where you clicked. If you drag an area on the page, the media is placed within the area. The play area of the video is the exact size of the video frame (if Acrobat Pro is able to read the video clip dimensions).
Add a URL in the Name field, or click Browse to find the media file, and then click Open.
For URLs, use the full file address, including the video filename extension, such as .mov or .mp4.
Use the advanced options on the Insert dialog box to change the media if needed, and then click OK.
Not all of these options are available for all media types.
Ensures that the play area retains the height and widthratios of the original video or interactive content.
Opens the dialog for additional settings such as launchsettings, playback controls, and video settings. The options available dependson the format of the media you are inserting.
To view advanced multimedia options when you insert video, sound, or interactive content, select Show Advanced Options in the Insert dialog box.
You can also change these options after multimedia has been added to a PDF. Double-click the multimedia with the Select Object tool (Tools > Rich Media > Select Object).
Note:
Video andsound quality settings can only be changed when a file is addedto a PDF.
Use these settings to determine how the media is started andstopped, where it is displayed, and what is displayed when the mediaisn't running.
Select options to determine when the media is played and stopped.From the Playback Style menu, select PlayContent In Floating Window to have the videoor interactive content run outside the page. Content in a floatingwindow enables users to read the page and view the video or applicationat the same time.
Creates a black border around the video or interactive content. Forsound, the border surrounds the poster image.
To use an image that is not partof the file you are adding, select Create Poster FromFile. Click Browse to find the image you want to bedisplayed when the video, sound, or interactive content is not activated.
Use to set up which playback controls (skins) are available.
Select the set of playback controls (skin) you want to be displayed on the video.
Click to open the color palette and choose a color for thecontrols.
Sets the degree of transparency for the playback controls.
When selected, hides the play controls when the mouse pointeris not over the multimedia.
Available when you are adding a video.
Drag the Start and End markers below the slider bar to removeunwanted frames from the clip. This option is only available whena video clip is first added to a PDF.
The poster image is displayed when the video isn't playing.Drag the marker on the top of the slider bar to the frame you wantto use, and then click Set Poster Image From CurrentFrame.
Use Chapter Points to create markers in a video from which to launch specific actions. For example, in a training video, chapter points can link to additional information in a file or on the Web.
To create a chapter point, move the slider to the frame you want to use. In Chapter Points, click the plus sign. To add an action, highlight the chapter point in the list and click Actions.
Note:
Generally, Chapter Point actions can be added only after the multimedia has been created. You can then edit the play area and add Chapter Point actions.
Select Tools > Rich Media > Select Object and click on a multimedia object.
When you move the tool over the play area, handlesappear on the borders of the play area, even when the borders areinvisible. Iphone to xbox one.
- Click the play area to select it, and then do any ofthe following:
Move the clip by dragging its icon to anew location on the page.
Deletethe clip by selecting it and pressing Delete.
Resize the clip by dragging one of the corners ofthe frame until it is the desired size. Hold down Shift to retainthe correct proportions for video clips.
