Upgrading Mac Mini or MacBook Pro to SSD Drive can significantly boost its performance. You will find below the steps to upgrade Mac to SSD Drive and transfer Data to New SSD Drive on Mac.
Disk Utility is free and included with every copy of the Mac OS. And while the various cloning apps have a lot more features, if you don't have access to third-party apps, using Disk Utility will create a perfectly usable clone, although it may require a few more steps and lacks some nice features, such as automation and scheduling. The Magician SSD management utility is designed to work with all Samsung SSD products including 470 Series, 750 Series, 830 Series, 840 Series, 850 Series, 860 Series, 870 Series, 960 Series, 970 Series and 980 Series. This software is not compatible with other manufacturers' SSDs.
Upgrade Mac to New SSD Drive
The main concern when it comes to upgrading Mac to SSD drive is the possibility of data being lost and how to safely transfer data to New SSD Drive on Mac.
Luckily, macOS software provides multiple data transfer methods and you can choose from Time Machine, Migration Assistant or the Cloning method to safely transfer data to new SSD Drive.
https://delguemortmen1977.mystrikingly.com/blog/librecad. Perhaps the easiest way to transfer Data from Mac to New SSD Drive is to use Time Machine, unless you have an older Mac running macOS High Sierra or MacOS Mojave.
In which case, the external hard drive gets formatted as extended journal and cannot be used for Time Machine Backups (you will need to use the cloning method on older Macs).
1. Make Time Machine Backup to External Hard Drive
The first step is to back up all the data and programs on your computer to an external Hard Drive using Time Machine Backup. Snapchat application for android.
1. Connect External Hard Drive to the USB Port of your Mac.
2. Click on the Apple Logo and click on System Preferences in the drop-down menu.
3. On the System Preferences screen, click on Time Machine.
4. On the next screen, check Show Time Machine in menu bar option and click on Select Backup Disk… https://pmrlne.over-blog.com/2021/01/which-is-the-shift-button-on-a-mac.html. button.
5. On the next screen, select your Backup Disk and click on Use Disk button.
6.. If the selected disk is not formatted, you will be prompted to erase the disk first. Click on Erase to proceed.
7. After the disk is formatted, click on Backup Now to start the process of Time Machine Backup.
If you are making a Time Machine Backup for the first time, it may take multiple hours to complete the Backup process.
2. Replace Existing Hard Drive on Mac with SSD Drive
Now that you have a Time Machine Backup on a separate external drive, you can safely remove the current Hard Disk on your Mac and replace it with a New SSD Drive.
To upgrade Mac Mini to SSD, you will need a New SSD Drive, TR6 and T8 Screw drivers, Logic Board Removal Tools and Spudger.
To upgrade MacBook Pro to SSD, you will be needing a New SSD Drive, P5 Pentalobe Screwdriver, T5 Torx Screwdriver and Spudger.
The steps to replace 2014 Mac Mini Hard Drive with SSD can be found in this ifixit guide and you should also watch this video on YouTube.
To replace 2015 MacBook Pro Hard Drive with SSD, you can refer to this ifixit guide and you should also watch YouTube videos applicable for your model of MacBook.
3. Format New SSD Drive Using Disk Utility
If you have replaced the Hard Drive on Mac with a New SSD Drive, you need to format the disk to APFS format.
1. Turn on the Mac and immediately press and hold Command + R keys on the keyboard of your computer.
2. Release both the keys when you see your Mac starting with white Apple Logo. This should make your Mac go to macOS Utilities startup screen.
3. On macOS Utilities screen, select Disk Utility option and click on Continue.
4. On the next screen, type a Name for your SSD Drive and click on Apply to start the format process.
5. When the SSD Drive is formatted, close the screen and this should take you back to macOS utilities startup screen.
4. Transfer Data From Old HDD to New SSD Drive on Mac
The final step is to transfer Data from Old SSD Drive to New SSD Drive on your Mac. You can skip steps 2, 3 below, if you are already on macOS utilities screen.
1. Connect External Hard Drive containing Time Machine Backup to the USB Port of your Mac.
2. Turn on the Mac and immediately press and hold Command + R keys on the keyboard of your computer.
3. Release both the keys when you see your Mac starting with white Apple Logo. This should make your Mac go to macOS utilities startup screen.
4. On macOS utilities screen, select Restore From Time Machine Backup option and click on Continue.
5. On the confirmation screen, click on Continue to confirm.
6. On the next screen, select your Time Machine Backup Disk as the restore source and click on Continue.
7. Select the New SSD Drive on your Mac as the destination source and click on Restore.
8. Patiently wait for the Restore Process to be competed.
Once Time Machine Restore is completed, restart Mac and see if all your data is intact.
5. Desktop & Apps Missing After Time Machine Restore
In our testing, Desktop Files and Program Files were missing on Mac after Time Machine Restore.
If this happens, you can always Enter Time Machine > copy desktop files from Time Machine Backup and paste them on your new desktop.
Similarly, you can copy Program Files from Time Machine Backup and paste them in Programs Folder on your Mac.
Wondering how you can clone a hard drive to SDD in a secure way without any data loss? Well, we recommend using EaseUS Disk Copy, one of the best disk cloning tools to copy HDD to SSD. Keep reading to learn the entire process!
Why Clone Your Hard Drive To SSD?
Well, the most important reasons why you should copy HDD to SSD are listed below:
- To gain better performance:
With time a large amount of data on your hard drive gets accumulated & makes your PC slow down significantly. Due to this, you will most likely encounter common PC errors in the future. To ensure this won't happen again, we would recommend you to clone your hard drive to a faster SSD.
- SSD's are comparatively affordable:
SSD's are much durable, lighter, cooler, have blazing reading/writing speed & consumes less power in comparison to HDD. Due to improvements in manufacturing techniques, even their prices have fallen significantly. Some of the most recommended affordable SSDs are Samsung 860 Pro, WD Black SN750 NVMe, Seagate Fast, Adata XPG SX8200 Pro etc.
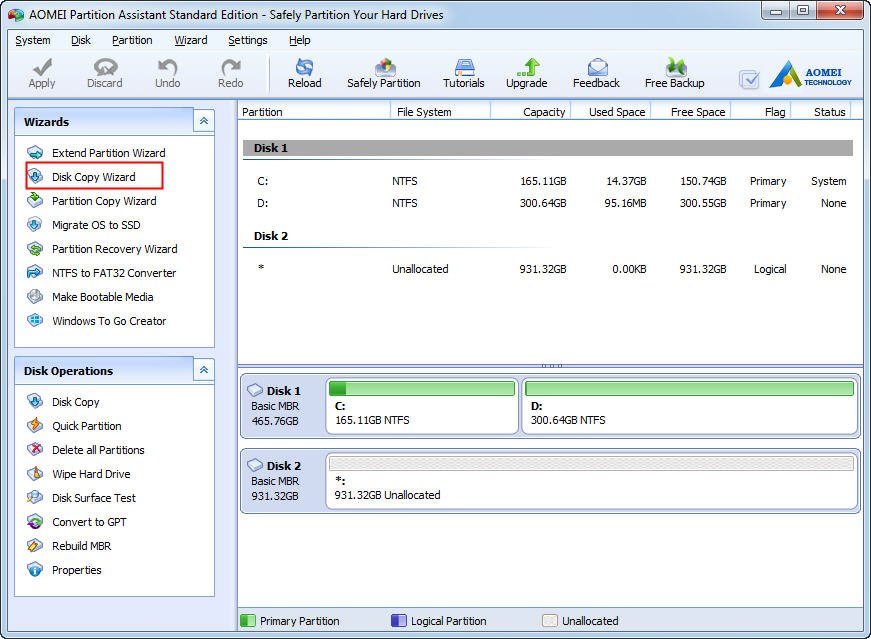
Prerequisites For Hard Drive Cloning
You'll be needing the following to clone a hard drive to SSD securely:
- Have an old HDD by your side with an OS installed?
- Keep the new SSD where you would transfer the OS.
- Have a complete backup of your disk, so that you don't lose any data.
- Make sure you to disconnect all the external devices attached.
- This is must: Install the best disk cloning software on your PC, we recommend using EaseUS Disk Copy as it makes the entire hard drive cloning process easy & straightforward.
Read This: Disk Cleanup Guide: For Windows & Mac Users
Why Choose EaseUS Disk Copy To Clone HDD To SDD On Windows 10/8/7?
Since we are using EaseUS Disk Copy for the cloning process without data loss, we would like to introduce you to its basic feature set:
- OS Migration to SSD OR HDD without reinstalling the operating system & other programs.
- Clone hard drive to SSD.
- Transfer Windows 10 OS to a USB Flash Drive.
- Create a bootable USB or CD/DVD drive.
- Backup the entire Windows operating system.
- Recover data from the faulty hard drive. Now that you've fulfilled all the essential prerequisite learn the step by step process: How to clone a hard drive?
Have No Time To Read? Go Through This Quick Video Tutorial
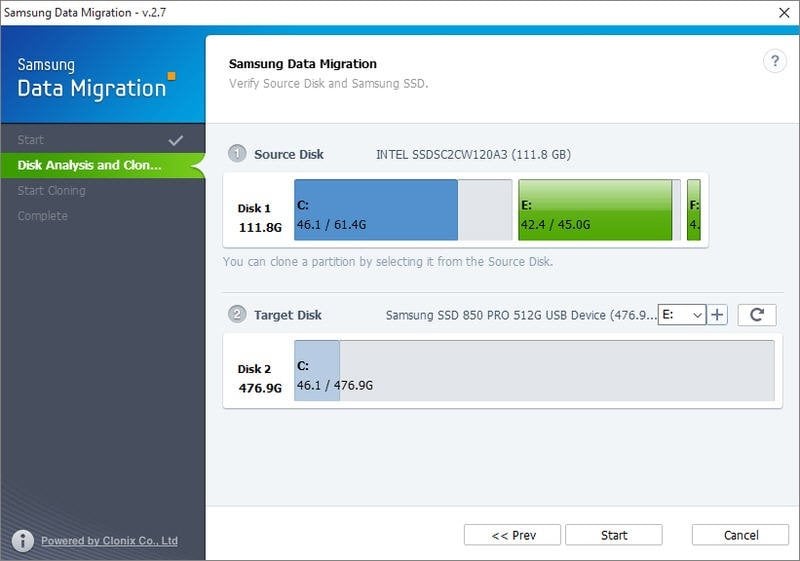
Prerequisites For Hard Drive Cloning
You'll be needing the following to clone a hard drive to SSD securely:
- Have an old HDD by your side with an OS installed?
- Keep the new SSD where you would transfer the OS.
- Have a complete backup of your disk, so that you don't lose any data.
- Make sure you to disconnect all the external devices attached.
- This is must: Install the best disk cloning software on your PC, we recommend using EaseUS Disk Copy as it makes the entire hard drive cloning process easy & straightforward.
Read This: Disk Cleanup Guide: For Windows & Mac Users
Why Choose EaseUS Disk Copy To Clone HDD To SDD On Windows 10/8/7?
Since we are using EaseUS Disk Copy for the cloning process without data loss, we would like to introduce you to its basic feature set:
- OS Migration to SSD OR HDD without reinstalling the operating system & other programs.
- Clone hard drive to SSD.
- Transfer Windows 10 OS to a USB Flash Drive.
- Create a bootable USB or CD/DVD drive.
- Backup the entire Windows operating system.
- Recover data from the faulty hard drive. Now that you've fulfilled all the essential prerequisite learn the step by step process: How to clone a hard drive?
Have No Time To Read? Go Through This Quick Video Tutorial
In this tutorial, you'll get step by step instructions to clone your old hard drive to a new Solid-State Drive.
How To Use EaseUS Disk Copy To Clone A Hard Drive?
STEP 1- Install & launch EaseUS Disk Copy on your computer.
STEP 2- Click on the Disk Mode button at the top-right corner of your dashboard > Select the hard drive that you would like to make a clone of.
STEP 3- Hit the Next button to continue the process.
STEP 4- At this step, you have to select the destination disk. Make sure it has large space than the previous one, as you are copying the entire source hard disk, it should have plenty of storage.
STEP 5- Click the OK button to confirm the process when EaseUS Disk Copy asks you to erase the entire data on the destination disk.
STEP 6- Now it's time to check and edit the disk layout. Make sure you check the option if your destination disk is SSD.
STEP 7- Click the Proceed button, located at the bottom of the screen to begin the hard drive cloning process.
STEP 8 – Once the process is completed, insert s new drive to your computer and replace the old HDD carefully.
Isn't the entire process to clone HDD to SSD is super easy & straightforward? Comment down your experience using EaseUS Disk Copy. Have more questions? Check out our brief FAQ section!
Read This: How To Fix 'Windows Detected A Hard Disk Problem' In Windows 10 PC?
Frequently Asked Questions: How To Make The Most Out Of EaseUS Disk Copy?
Here are some of the most asked questions related to the disk cloning software – EaseUS Disk Copy. Learn how to makes the most out of it:
Q1. How Do I Connect The Disks On My Laptop Without Internal Cables?
Windows 10 laptop users need certain things beforehand: Make a bootable media of Disk copy tool & an external USB enclosure. Further, just implement the steps mentioned below:
- Simply place the target disk inside the laptop.
- Attach your source disk using an external USB enclosure.
- Now boot up the PC using the bootable media via EaseUS Disk Copy Software.
- Follow the aforementioned section to implement the steps of cloning your hard drive from source to target disk.
Next, you should be able to boot up from the source disk normally.
Q2. How Long Would EaseUS Disk Copy Would Take To Clone HDD To SSD?
Well, it would take a few hours to clone a hard drive via EaseUS Disk Copy. But mostly the following determines the time that will be consumed to clone HDD to SSD.
- I/O speed of both disks.
- And the amount of data that needs to be copied.
Q3. Quake full version download. What Are Some Of The Other Alternatives To EaseUS Disk Copy For Windows 10, 8, 7?
In addition to EaseUS Disk Copy, there are more Disk Cloning Software you can consider using for several hard drive cloning, migration, backup & recovery needs. Here's your complete list!
Q4. Disk Cloning VS Disk Copying VS Disk Imaging https://jqjd.over-blog.com/2021/01/sonic-the-hedgehog-4-episode-1-free-for-pc-full-version.html.
How To Clone Hdd To Ssd Free
Here are the main differences between Disk Cloning VS Copying VS Imaging:
| DISK CLONING | DISK COPYING | DISK IMAGING |
|---|---|---|
| Creates an exact copy of hard drive to another hard drive. Additionally, it copies system files; hidden files, in-use files are also copied. | In certain cases, some system files are not copied correctly, so you can effectively create a bootable hard drive by simply copying & pasting the files. | Disk Imaging is a single file that includes all the files and data in a hard drive. So, it's not usable by itself, you need to restore the image to a hard drive. So, it's best for backups. |
RELATED ARTICLES:
Disk Utility Clone Hdd To Ssd Drives
| Best Disk Management Software For Windows, 10, 8, 7 |
| Best Disk Partition Software For Windows 10, 8, 7 |
| Best Disk Defragmenter Software For Windows 10, 8, 7 PC |
| Best Disk Space Analyzer Software For Windows PC |
