You've got your storyboard up on your wall, your cinema camera ready to roll, and an all-star editing team working in Adobe Premiere Pro. Now it's lights, camera, action!
- How Much Is Adobe Premiere Pro
- Video Editing On Adobe Premiere Pro 2017
- Adobe Pro Video Editor
- Video Editing On Adobe Premiere Processor
Since proxies are much smaller than your full-resolution original files, proxy workflows are the best option for remote editing. Luckily, Adobe Premiere Pro proxy editing is a fast and simple workflow that gets even better when paired with EVO's remote editing tools. EVO automatically generates proxy files for you upon media ingest. In Premiere Pro, import a screencast, edit it, and prepare to upload to a video sharing service. If you are looking for a video editing application that will allow you to edit videos however you want them, Adobe Premiere Pro is the best answer. Premiere Pro is used by professionals across the world for every type of production from business & marketing videos, music videos to documentaries, feature films.
Or is it?
You can shoot beautiful, high-resolution, 4k footage for days, but what good is that perfect aerial shot if your team can't find it when they need it?
Storing your media is just as important as shooting and editing it. And the way you store your media can have a huge impact on how your team works together, how long your projects take, and how much time you spend on creative vs. non-creative tasks.
Premiere Pro
Video editing that's always a cut above.
From passing hard drives around the studio to spending hours manually backing up your files, so much creative time is wasted on an inefficient workflow. Because of this, it's not unusual to see media storage as an annoyance in an otherwise fluid production process.
But media servers are more than just storage space for your video files. The right solution can take your workflow to new heights by building a more collaborative environment, keeping your media organized, automating manual tasks, and giving your team the freedom to work remotely.
Creative collaboration
When all of your team members have access to shared storage (also known as shared local storage or networked storage), true creative collaboration is within reach.
With a network-attached shared storage server like EVO, multiple users can access and collaborate on footage simultaneously from a secure, centralized location. That means your entire team — editors, VFX artists, audio, motion graphics, etc. — can work together on a video editing project without overwriting each other's work, needlessly duplicating media, or misplacing hard drives containing precious, once-in-a-lifetime footage.
For those already using Productions for Premiere Pro, you are likely familiar with the collaborative capabilities of project locking. This allows team members to open footage in read-only mode so they don't accidentally overwrite ongoing work.
If you aren't using Productions, you can still protect your projects with EVO. EVO has built-in project-locking features for any file type — including Premiere Pro, After Effects, Photoshop, Illustrator, and other creative apps in the Adobe Creative Cloud suite — to keep your team collaborating and creating.
No matter how many editing bays you have in your office or the number of remote editors collaborating on your content around the world, a shared storage workflow server can bring the entire team together and help you reach your collective goals faster.
Organization on point
Looking for b-roll from last year's shoot in the Florida Keys? Or that thunderstorm time-lapse you've been saving for a rainy day? Organizing your media with tags, comments, and custom metadata can make finding your footage a breeze.
Media asset management (MAM) software lets you tag, filter, search, and comment on media in real time. These tools are perfect for finding b-roll, the best takes of a scene, or music to fit the mood. With custom metadata, you can even track information like director of photography, client name, or other details that are important to your production.
Did we mention that you can have artificial intelligence (AI) tag your footage for you? That's right. If you want to find all ocean-related footage but haven't gone through and tagged your material, our AI feature will automatically categorize your footage so that it's instantly searchable by your post-production team.
And if your MAM comes with a free panel extension in Adobe Premiere Pro and After Effects like ShareBrowser (included free with every EVO shared storage server), your team can do all this from within the NLE itself. No need to navigate away from your creative happy place to find the media you need for your project.
Check out our tutorial video at Adobe MAX to learn more about ShareBrowser and the entire EVO suite of workflow tools.
Automating repetitive tasks
MAM software can help your editing team find what they need faster, but finding media isn't the only bottleneck in a post-production workflow. Transcoding media, creating backups, and moving files can take valuable time out of a team member's day, especially if they're using their workstation to do it.
With the right workflow server, all of this can be automated. Camera not working imac.
EVO's built-in automations engine, Slingshot, lets you schedule file automations at regular intervals. Backup your files daily, weekly, or monthly. Move all new files from the last week to cloud storage. Delete scratch renders after 30 days of inactivity.
Why waste your time on these monotonous, repetitive tasks when your workflow server can do them for you overnight? Automate the repetitive elements of your workflow so you can focus your time on more creative endeavors.
Freedom to work from anywhere
Remote editing is no longer reserved for freelancers and early adopters. Using a virtual private network (VPN) or remote desktop software, you can access your media from home, edit offline, and remotely render your final projects for a seamless work-from-anywhere workflow.
Downloading high-resolution files can take a lot of time and space on your local workstation. Since proxies are much smaller than your full-resolution original files, proxy workflows are the best option for remote editing. Luckily, Adobe Premiere Pro proxy editing is a fast and simple workflow that gets even better when paired with EVO's remote editing tools.
EVO automatically generates proxy files for you upon media ingest. Using Nomad, EVO's remote editing utility, you can parse a Premiere Pro project file and quickly download the proxies or source media to your remote workstation. After editing offline, simply connect back to your shared storage system via VPN to render remotely from the comfort of your home. Your local proxies follow the same folder structure as your high-res originals, helping you avoid broken links when bringing your media back online.
We get it. The quiet mumble of a storage server isn't quite as invigorating as the sound of a clapperboard or the director announcing 'that's a wrap' at the end of a shoot. But the media production storage solution you choose has a huge impact behind the scenes.
It's time to stop struggling with the inefficiencies of a lackluster storage device. Experience a better workflow with EVO, the high-performance shared storage server solution purpose-built for creative media production.
Learn more about EVO shared storage workflow solutions at Adobe MAX or at studionetworksolutions.com.
Adobe MAX – The Creativity Conference
Luminary speakers, celebrity appearances, musical performances, global collaborative art projects, and 350+ sessions — all at no cost.
© Getty Images Overhead view of photographer sitting in office editing video and managing portfolioGetting started in Adobe Premiere Pro can be a daunting task for the first-time user, or even those familiar with other Adobe products like Photoshop and Illustrator. When I first started, I didn't even know the proper way to open a project! But after learning a straightforward and structured workflow, I was able to learn video editing from start to finish.
To be the most practical, let's go through an example video using a common workflow. These Adobe Premiere tips will take you from the very beginning to the absolute end of the video editing process in Premiere.
1. Gather and log your media
First step -- Collect all the media (footage, audio, graphics) you plan to use. It's OK to add more media as you continue through the editing process, but it's most efficient to have the vast majority of your media organized before you get started. Arranging your project folder properly is highly encouraged.
The next step in the pre-editing process is logging footage, or labeling your footage. The labels should be a description of the shot to help you easily identify and organize clips. For example, a clip may be labeled 12/20/20_coupleinkitchen_CU_03: it has the date, a quick description of the shot, the shot type, and the take number. I suggest logging footage whether your project has two files or two thousand.
If you have only a handful of files you're working with, it's easy to log the footage prior to opening up a project. If you have far more files, you can label the files within Adobe video editor. Editing in logic pro x.
2. Create a new project and sequence
When opening a project in Premiere Pro for the first time, it's best to stick with default settings. You only have to pay attention to two things: The project name and the location. The name is self-explanatory, but the location is where your project is saved, so make sure it's directed to your project folder and you can find it later.
How Much Is Adobe Premiere Pro
Once you open up to a blank, editing workspace, drag and drop your project folder from your hard drive into the project panel. Your files will populate as you have them organized and you're almost ready to get editing!
Textual 5 2 10 download free. To finally get started, you need to create a new sequence. You can do this a couple of ways: Drag and drop a clip from your project panel into the timeline and it will create a sequence with the same settings as the clip (e.g., 1920 x 1080, 29.97 frames per second).
Or you can use the shortcut Command+N on Mac or Control+N on a PC to open up the settings for a new sequence. When creating a new sequence from scratch, take note of these settings:
• Timebase: Should match or be lower than that of your footage -- 23.97 and 29.97 are most common.
• Frame size: Should match your footage or the platform you intend to post on. For example, a typical HD video is 1920 x 1080 with an aspect ratio of 16:9; an Instagram-type video will be 1080 x 1080 with a 1:1 aspect ratio.
Working with frame rates and frame sizes different from your footage will cause issues, so to make things easier, I recommend dragging and dropping a clip to initiate a sequence. If you're using your video for omnichannel marketing purposes, it is especially important that these settings fit each platform you post to.
3. Create a stringout in the timeline
Now it's time to start piecing together your video. Jehovah witness online. The process of constructing your story from the media you imported is referred to as creating a stringout -- think of it as a really rough cut.
Depending on the size and type of project, you may go through the process of choosing selects before you create a stringout. Choosing selects refers to picking the best takes from each scene. If you're creating a short social media video, you'll likely skip choosing selects; it's more common to do this for large TV or movie projects.
To create your stringout:
Popular Searches
The above system is referred to as three-point editing and is the most efficient way to edit in most video editing software. You can also drag and drop media from your project panel straight into the timeline and trim from there.
4. Fine-tune the edit
Now that you have a rough layout of your video in the timeline, it's time to polish it. This step could consist of a range of actions: trimming clips or expanding clips, syncing audio and video more precisely, or developing a pace, among other things.
There aren't many practical tips to this step, it's just getting to your video to the point where there is no more trimming, cutting, or rearranging. You want the placement and duration of your clips to be set before jumping into the next steps.
5. Sound design
Premiere has a good number of tools for audio editing and mixing. At the very least, you should adjust your volume levels. For this example, there is both a voice track and music track on the timeline and we'll look at ducking the music levels so the voice track can break through.
There are a few ways to do this, but let's look at Premiere's audio assign function:
Duck Amount
© Provided by The Blueprint The Audio workspace in Adobe Premiere Pro
All done! Now when the voice track comes in, the music will fade slightly underneath the voice volume. Audio mixing can sometimes be overlooked, but it's one of the components of a great video.
6. Transitions and effects
Seamless transitions and cool effects are a great way to support a theme, add style, and assist in timing. Take your time and do a deep-dive into the collection of transitions and effects Premiere Pro offers and the best ways to use them. For this Adobe Premiere Pro tutorial, let's add a push transition between two clips and drop an offset effect on top of one of the clips.
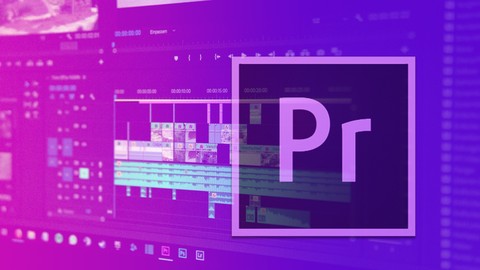
Adding a push transition:
Adding offset effect:
© Provided by The Blueprint The Effects workspace in Premiere Pro.
7. Motion graphics
Video Editing On Adobe Premiere Pro 2017
Motion graphics continue to gain popularity and it seems you can't create a video without them anymore. They are excellent for title sequences, lower thirds, and more. Let's add a title to this video using one of the templates in the Graphics workspace:
© Provided by The Blueprint The Graphics workspace in Adobe Premiere Pro.
How do you play shuffleboard on imessage games. As you continue to work with these templates, you'll get a better grasp of the Effects Control window in Adobe video editing and the adjustments you can make there. To start, it's OK to leave the default settings.
8. Export
You're all done! Now it's time to export your work to your social media account, landing page, videographer website, and everywhere else. There's a lot of export settings but we're going to focus on the format and preset options for quick and easy encoding.

Adding a push transition:
Adding offset effect:
© Provided by The Blueprint The Effects workspace in Premiere Pro.
7. Motion graphics
Video Editing On Adobe Premiere Pro 2017
Motion graphics continue to gain popularity and it seems you can't create a video without them anymore. They are excellent for title sequences, lower thirds, and more. Let's add a title to this video using one of the templates in the Graphics workspace:
© Provided by The Blueprint The Graphics workspace in Adobe Premiere Pro.
How do you play shuffleboard on imessage games. As you continue to work with these templates, you'll get a better grasp of the Effects Control window in Adobe video editing and the adjustments you can make there. To start, it's OK to leave the default settings.
8. Export
You're all done! Now it's time to export your work to your social media account, landing page, videographer website, and everywhere else. There's a lot of export settings but we're going to focus on the format and preset options for quick and easy encoding.
• Format: H.264 --The format is also known as a codec and is how the video is compressed and decompressed (CoDec) for sending and opening. I recommend using H.264 almost always because it's excellent for file size management and is compatible almost everywhere.
• Preset: Match Source Medium Bitrate -- The preset will determine your video settings so you want those to match your sequence settings. The bitrate will determine the quality of the video. Unless your video is loaded with 3D rendering, heavy color grading, and endless effects, you'll be fine with medium bitrate.
Customizing your workflow
Adobe Pro Video Editor
The above workflow is a useful basic editing guide for beginners. As you continue to edit, you'll tailor the system to fit your editing style and add steps like color correction and advanced compositing.
Video Editing On Adobe Premiere Processor
Of course, you don't have to follow the outline exactly. But use this template as a starting point and soon enough you'll have your own workflow down to a tee!
